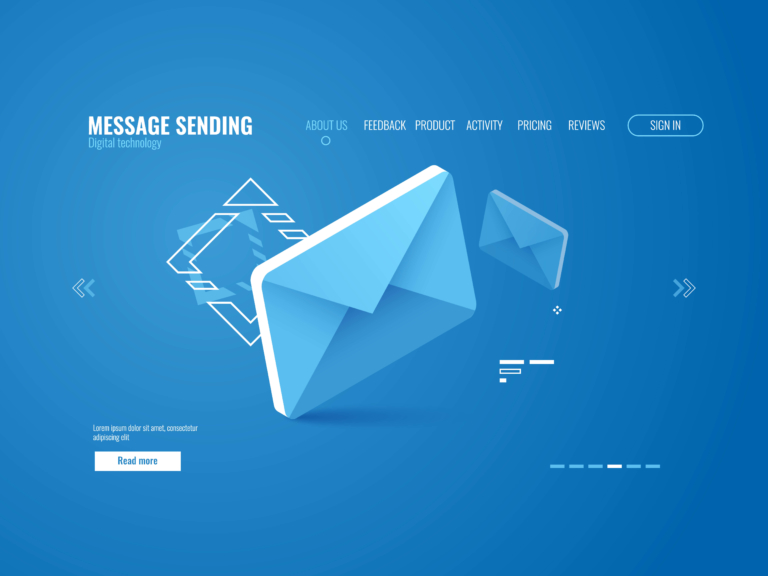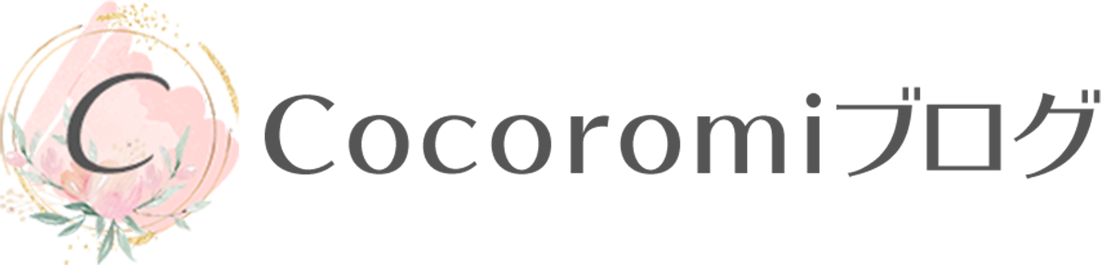こんにちは!ひろみです。
今回は、Photoshopやillustratorなど、専門的な画像ソフトを使わずに画像の合成をする方法をお伝えします。
この記事を最後まで読むことで、簡単にプロ並みのアイキャッチやサムネイル画像を複数枚の写真やイラストを合成して作ることができるようになります。
ソフトは無料のものを使うことで、専門業者に頼ることなく簡単にワンランク上の画像を作ることができます。では早速みていきましょう!
【知識不要!】画像切り抜きツール
removebg
操作方法はとっても簡単!
パソコンからremovebgを開き、お手持ちの画像ファイルをドロップするだけで無料で簡単に画像を切り抜いてくれる便利なツールです。
しかも5秒以内に自動で画像を切り抜いてくれるので、作業時間を短縮できること間違いなし!
特別な専門知識は全く不要です!
パソコン操作に慣れていない方でも安心して自分で作ることができる画像切り抜きサービスです。
「removebg」手順のご紹介
ステップ1
先ずは被写体を切り抜きたい画像を用意します。

ステップ2
次にパソコンからremovebgを開きます。
すると下のような画面が表示されるので右側のピンクの囲み枠周辺に、背景を透過させたい画像ファイルをドロップします。
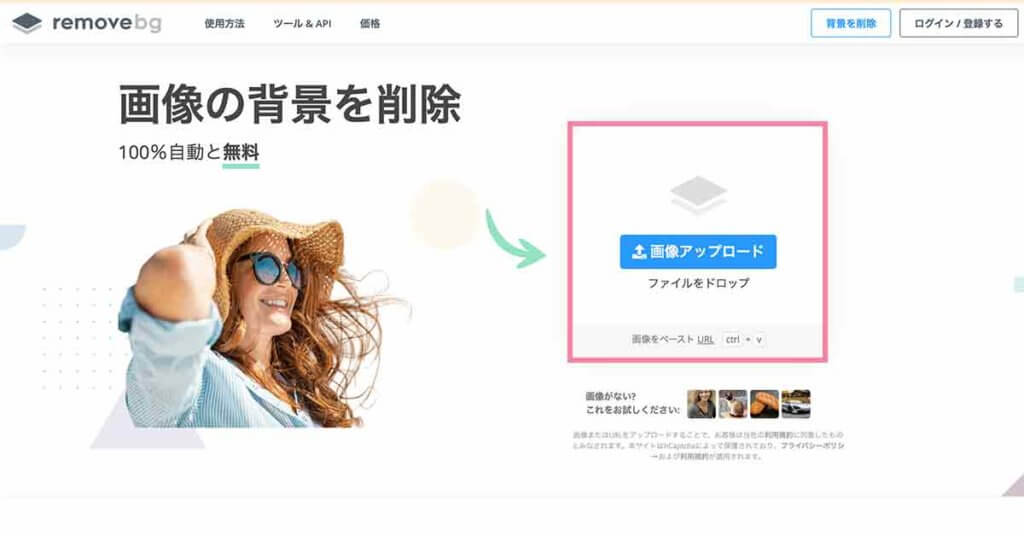
ステップ3
2〜3秒で画像を切り抜いてくれるので、右側にあるダウンロードをクリックし、切り抜いた画像をダウンロードします。

被写体だけが切り抜かれ背景画像がなくなりました。
ステップ4
次にパソコンなどから、お手持ちの画像加工ソフトを開き、合成させたい背景の上に先ほど切り抜いた画像を載せ、空いているスペースに文字を打ち込むことで、簡単にサムネイル画像などを作ることができます。

I LOVE IMG
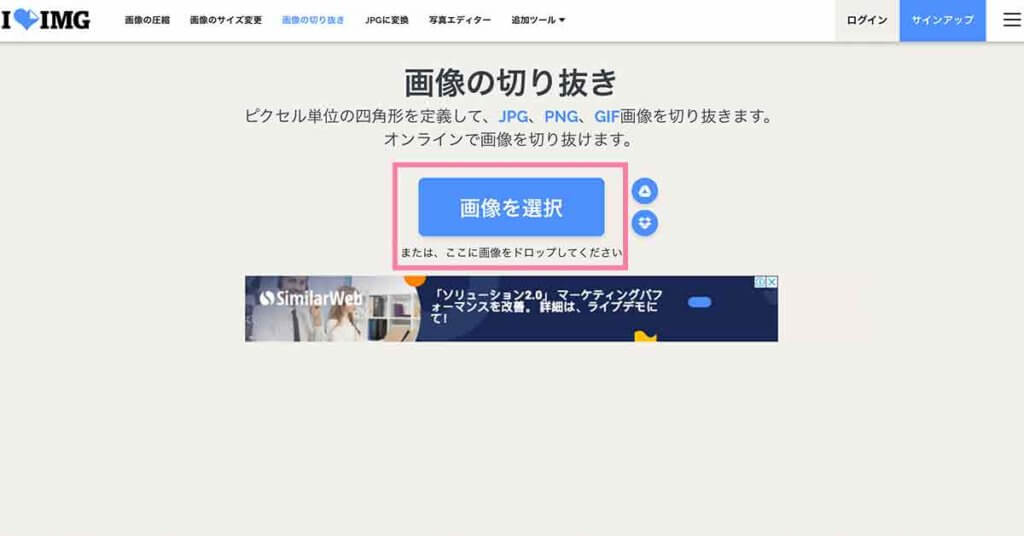
こちらのパソコン用サービスはPNGやJPEGの画像圧縮などでもお馴染みですが、無料で簡単に画像を切り抜くことができるサービスです。
パソコン操作に慣れていない方でも直感的に操作をすることができるので、画像の大きさを変更をしたいという方にとてもおすすめです
- 写真の一部分に余計なものが映り込んでしまった…。
- もう少し画像の大きさを小さくできないかしら…。
こんなとき、作業時間を短縮することができる、便利な画像切り抜きサービスがあると嬉しいですね。
I LOVE IMG 手順のご紹介
ステップ1
ピンクの枠辺りに切り抜きたい画像をドロップします。
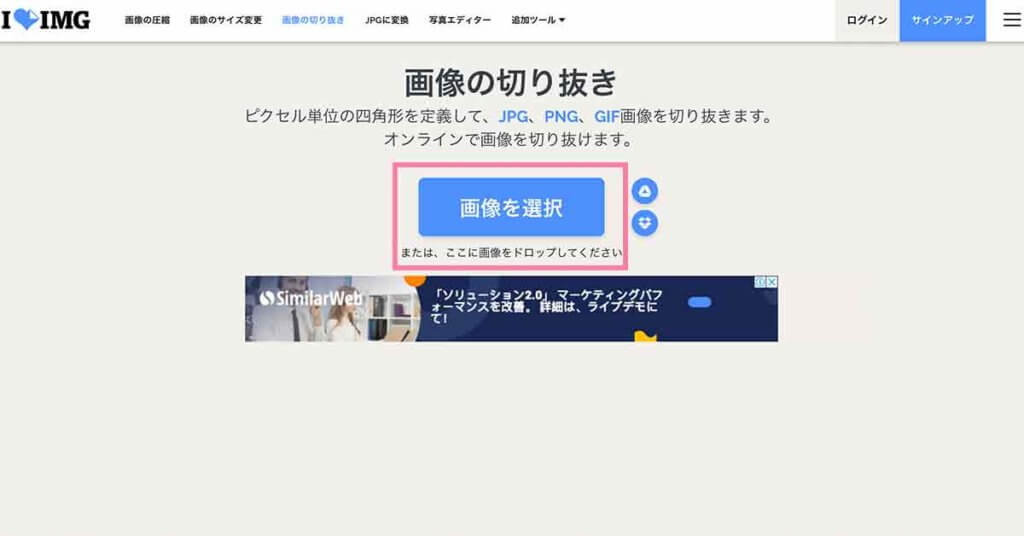
ステップ2
切り抜きたい画像をドロップすると下のような画面が表示されます。
画像に表示されている水色の囲み枠を、自分が切り抜きたいサイズに合わせ、右下にある「画像の切り抜き」ボタンをクリックします。
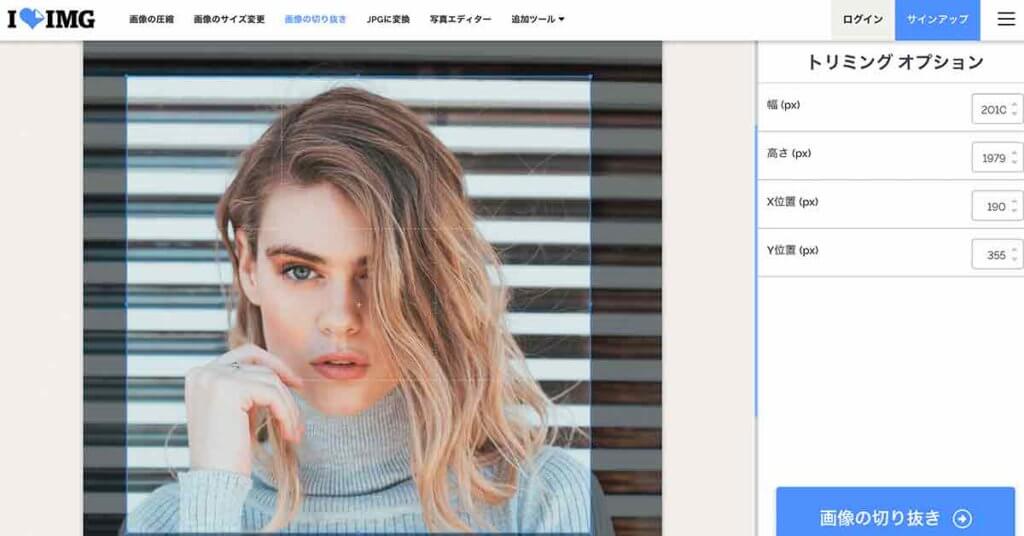
すると、欲しいサイズの画像が自動で切り抜かれました。
ここまでの作業時間は1分ほどで画像を切り抜くことができました。


背景透明化
こちらも無料で簡単に使うことができる画像切り抜きアプリです。
自動で被写体を切り抜き背景の合成までワンストップで作業をすることができるので、パソコンを立ち上げるのが面倒な方には特におすすめです。
ただしこちらのアプリはiphon専用なので、パソコンやアンドロイドで画像を切り抜きたいという方にはご利用していただくことができません。
画像切り抜きまとめ
今回は、Photoshopやillustratorなど、専門的な画像ソフトを使わずに画像を切り抜き、合成をする方法をお伝えしました。
業者に頼らず無料で簡単に画像を切り抜くことができるので、ぜひご活用ください。